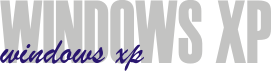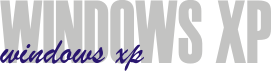| 
|
| Die (Zwangs)Aktivierung |
| 
|
| Die telefonische
(Zwangs)Aktivierung ist dann aber der große negative Höhepunkt
von Windows XP. Über das Internet wollte ich nicht (Zwangs)aktivieren,
da mir XP doch zu redselig war und nicht genau bekannt ist, was
Kleinweich alles auf seine Server überträgt. So habe ich erstmal
abgewartet bis noch 15 Tage Zeit zur (Zwangs)Aktivierung waren,
um nicht in den ersten Ansturm zu kommen. Dann wählte ich die
Servicenummer auch noch an einem Wochentag nach null Uhr. Erster
Versuch mit der 0800-Nummer. Damit war mir aber kein Erfolg beschieden.
Kein Anschluss unter dieser Nummer (Servicewüste Deutschland?)
. Erster Gedanke war, dass ich mich in dieser späten Nachtstunde
verwählt hätte. Nach der Anzeige auf dem Telefon war das aber
nicht der Fall. Und die Supporter sollten 24 Stunden erreichbar
sein. Nächster Versuch mit der internationalen Vorwahl 00800.
Da klappte es mit dem Anschluss. Aber jetzt durfte ich mir erstmal
knapp 25 Minuten eine jaulende Christina Agiulera (We just say
goodbye - Soll man den Titel wörtlich nehmen?) anhören, die jeweils
alle 30 Sekunden von der Ansage: "Vielen Dank das Sie gewartet
haben. Ihr Anruf wird an den nächsten freien Mitarbeiter geleitet."
unterbrochen wurde. Als sich dann endlich ein Mann mit englischen
Akzent meldet, begann die Prozedur des Aufsagens von langen Zahlenreihen.
Erst durfte ich mir mit 50 Zahlen den Mund fusselig reden, dann
bekam ich einen 52 Zahlen langen Aktivierungskey zurück, den ich
erst mal aufschrieb. Dann fragte mich the Englishmen noch, ob
ich aus Deutschland anrufe. Sehr schlaue Frage, hätte ich mich
mit Schweizer Akzent tarnen sollen, um den Zwangsaktivierungshelfer
ein wenig zu verwirren? Ich gab dann aber zu, aus Deutschland
anzurufen. Jetzt wartete ich auf weitere neugierige Fragen, aber
es kamen keine mehr. Mein Telefonpartner meinte nur, ich sollte
jetzt auf den 'Weiter'-Button klicken. Hätte ich ja machen können,
nur gebracht hätte es nichts, da die Zahlen ja nur auf Papier
standen. Nach Mitteilung dieses Umstandes gab es per Telefon noch
ein paar Tipps wie: "Sie müssen die Zahlen jetzt eingeben
und dann 'Weiter' anklicken..." und die freudige Botschaft,
dass man mir "sehr viel Freude mit meinem Produkt wünsche".
Nachdem der Hörer aufgelegt war trug ich dann, wie telefonisch
befohlen, die Zahlen in die entsprechenden Felder ein und drückte
die 'Weiter'-Taste. Und ein Wunder geschah, die Zahl war scheinbar
richtig, denn XP behauptete nun aktiviert zu sein. Jetzt hoffe
ich nur, dass mein XP nicht so schnell auf einen anderen Rechner
umzieht, denn diese Prozedur möchte ich nicht ständig wiederholen.
Und auch bei der Hardware muss ich nun aufpassen. Ein paar Mal
darf ich ja etwas auswechseln, dann will der Grosse Bruder bei
Microsoft wieder wissen, was für Hardware ich so im Rechner habe. |
| 
|
| Konfigurieren
der Taskleiste... |
| 
|
| Nachdem ich nun
das System nach Microsofts Gnaden unbegrenzt nutzen durfte, habe
ich mich erst mal daran gemacht selbiges genauer zu untersuchen.
Dabei sollten die ganzen Spielereien verschwinden, die XP doch
etwas verlangsamen. Zuerst mit der rechten Maustaste auf die Taskleiste
geklickt. Hier gibt es zwei Register, auf denen sich einiges einstellen
lässt. Unter 'Taskleiste' gibt es die aus den anderen Windows-Versionen
gewohnten Einstellungen wie 'Taskleiste automatisch ausblenden'
oder 'Schnellstartleiste anzeigen'. Interessant ist das zweite
Register 'Startmenü'. Hier kann man das neue XP-Menü vielfältig
konfigurieren. Mag man dann aber doch lieber das alte Layout,
sollte man 'Klassisches Startmenü' auswählen. Auch dieses kann
konfiguriert werden. Als erstes löschte ich den Punkt 'Persönlich
angepasste Menüs verwenden'. Ich mag es nicht, dass die Menüs
sich ständig verändern. Falls sich jemand wundert, dass er die
Taskleiste nicht mehr verschieben kann, so findet er hier bei
den Einstellungen der Taskleiste den Grund. Einfach den Haken
bei 'Taskleiste fixieren' entfernen und schon kann man sie bewegen.
|
| 
|
| ...und
des Desktops |
| 
|
| Nachdem hier alle
Einstellungen getan sind geht es weiter mit dem Desktop. Seine
Einstellungen sind wie gewohnt mit einem rechten Mausklick auf
eine freie Stelle des Desktops zu erreichen. Im Fenster kann man
jetzt unter dem Register 'Designs' schnell mit Auswahl von 'Windows
klassisch' auf die alte Windows 2000-Ansicht wechseln. Zuerst
bleibe ich aber noch beim XP-Design um zu sehen, was man da noch
alles verstellen kann. Unter 'Desktop' kann man die grüne XP-Wiese
gegen andere Hintergrundbilder austauschen. Zur Jahreszeit passend
gibt es auch einen Hintergrund namens "Herbst". Aber
wahrscheinlich ist den meisten der "Karibiktraum" lieber.
Weiterhin kann hier der Desktop noch weiter angepasst werden.
Außerdem gibt es hier eine Funktion, die sich 'Desktopbereinigung'
nennt. Nach 60 Tagen will XP nicht gebrauchte Desktopsymbole vom
selbigen verschieben. Diese Funktion hätte mich, wenn ich sie
nicht jetzt gesehen hätte, in ca. zwei Monaten doch etwas verwirrt
(Wo sind meine Symbole!!). Bei den Bildschirmschonern gibt es
nicht viel neues, aber unter 'Darstellung' gibt es einiges zu
verstellen. Hier kann man unter 'Fenster und Schaltflächen' zum
klassischem Windows-Design wechseln. Unter den Farbschemata gibt
es auch ein olives für unsere Freunde vom Bundesheer. Unter der
Schaltfläche 'Effekte' kann man einige Ressourcenfresser wie die
Schatten unter den Menüs ausblenden. Außerdem kann man hier die
Kantenglättung der Bildschirmschriften einstellen. Bei LC-Displays
soll die Methode 'Clear Type' eine besonders gute Darstellung
bringen (mangels LCD nicht selber ausprobiert). Unter 'Erweitert'
sind dann noch die Größeneinstellungen der Desktopelemente und
der Schriften verborgen. Das Register 'Einstellungen' ist dann
aufgebaut wie gehabt. Hier erfolgen alle Einstellungen, die Monitor
und Grafikkarte betreffen. |
| 
|
| Einstellungen
unter Systemeigenschaften |
| 
|
| Jetzt fehlen nur
noch ein paar Einstellungen in den Systemeigenschaften. Erreichen
kann man sie über den Button 'System' in der Systemsteuerung.
Hier das Register 'Erweitert' auswählen. Unter 'Systemleistung
/ Einstellungen' können jetzt alle visuellen Effekte, die reichlich
Systemleistung beanspruchen, mit einem Klick auf 'Für optimale
Leistung anpassen' entfernt werden. Ist der Rechner nicht mehr
der neuste, sollte man dies auch tun. Sonst wählt man eine andere
Einstellung aus oder stellt alles ganz individuell mit der Option
'Benutzerdefiniert' ein. Im Register 'Erweitert' kann man den
Virtuellen Arbeitsspeicher konfigurieren. Dieser sollte möglichst
nicht auf der gleichen Partition wie das System liegen. Aber vorsicht
bei den Einstellungen. Systemwarnungen sollte man beachten, sonst
kann es sein, das das System bei nächsten Start nicht mehr korrekt
hochfährt.
Zurück auf der Hauptseite des Registers 'Erweitert' sollte man
sich noch die Einstellungen unter 'Starten und Wiederherstellen'
ansehen. Unter 'Systemstart' kann man bei mehreren auf dem Rechner
vorhandenen Betriebssystemen das auswählen, welches defaultmässig
gestartet werden soll. Darunter kann die Zeit in Sekunden eingestellt
werden, die der Bootmanager die Auswahlmöglichkeiten anzeigt.
Unter 'Systemfehler' sollte man noch den Haken bei 'Automatisch
Neustart durchführen' entfernen. Sollte es tatsächlich mal zu
einem BSOD (Blue Screen of Death), also einem totalen Systemabsturz
kommen, hat man noch die Chance den Fehlerbildschirm anzusehen
und so vielleicht den Absturzgrund herauszubekommen. Die Register
'Automatisches Update' und 'Remote' sollten auch noch konfiguriert
werden. Wer Wert darauf legt, dass er mitbekommt was so auf seinem
Rechner installiert wird, sollte die Möglichkeit des automatischen
Updates deaktivieren. Und auch die Remoteunterstützung sollte
man deaktivieren und erst wieder einschalten, wenn man sie tatsächlich
benötigt. |
| 
|
| TweakUI |
| 
|
| Als nächstes folgt
die Installation des Microsoft-Tools TweakUI (Download
bei Microsoft). Mit diesem englischsprachigen Programm sind sonst
verborgene Systemeinstellungen einfach zu konfigurieren. Nachdem
das Programm installiert und gestartet ist, suchte ich zuerst
die Möglichkeit die nervigen Sprechblasen loszuwerden, die ständig
irgendwo auftauchen. Besonders der Hinweis, ich sollte doch endlich
ein Passport-Konto einrichten, ging mir mittlerweile tierisch
auf die Nerven. Bei fast jeder Aktion erscheint diese Sprechblase
riesig gross auf dem Desktop. Und TweakUI bietet die Möglichkeit
dies abzustellen. Unter dem Punkt 'Taskbar' einfach den Haken
unter 'Enable balloon tips' entfernen und die Blasen verschwinden.
Hier gibt es auch endlich die Möglichkeit das Administratorkonto
bei der Anmeldung einzublenden. Unter 'Logon' kann man jedes eingerichtete
Konto auf dem Willkommensbildschirm ein- oder ausblenden. Es gibt
noch weitere nette Funktionen im Programm, also ruhig mal in den
Menüs herumstöbern. |
| 
|
| Erstes
Fazit |
| 
|
| Für den Windows
2000-Anwender lohnt sich die Umstellung auf Windows XP eigentlich
nicht. Es sind auf den ersten Blick keine umwerfenden Neuerungen
dazugekommen, die einen Umstieg unbedingt nötig machen. Der Windows
NT-User sollte eher auf Windows 2000 Professional wechseln, da
XP doch recht verspielt daherkommt. Windows 98 und besonders ME-Nutzer
sollten sich aber den Umstieg auf die XP-Home-Version überlegen.
Da auch die Home-Version (wie die Professional-Version) auf dem
Windows 2000-Kern beruht, sollte zumindest die daraus folgende
Systemstabilität ein echter Fortschritt sein. Man muss sich aber
darüber im klaren sein, dass die Systemeinstellungen ein wenig
komplizierter sind als bei den 98er und ME-Versionen und man sich
mit solchen komischen Sachen wie der Konfiguration von Benutzerkonten
herumschlagen muss. Auch muss man damit rechnen, dass nicht alle
gewohnten Programme und Spiele unter Windows XP laufen. Daher
nicht einfach das alte System ersetzen, sondern Windows XP parallel
(auf einer anderen Partition) zum vorhandenen Betriebssystem installieren.
So kann zur Not das alte System für die nicht laufenden Programme
genutzt werden.
Für alle Wechselwilligen gilt, sich zuerst darüber zu informieren,
ob der Rechner in allen seinen Komponenten von Windows XP unterstützt
wird. Die Grundvorausetzungen finden sich auf einer Webseite
von Microsoft. Genauer prüfen kann man die Eignung
mit dem Systemkompatibilitätsassistenten auf der XP-Installations-CD.
Leider habe ich noch keine Möglichkeit gefunden, dieses Prüfprogramm
irgendwo herunterzuladen. Es wäre ja etwas sinnlos XP zu kaufen,
nur um dann festzustellen dass es auf dem eigenen Rechner nicht
läuft. Sollte der Rechner nicht vollständig unterstützt werden,
kann man auch noch bei den Herstellern nach entsprechenden XP-Treibern
(oder notfalls Windows 2000-Treibern) suchen. Hersteller-URLs
gibt es beim Treiber-Server
der Zeitschrift c't. |
| 
|
|  hier geht's zum dritten Teil
hier geht's zum dritten Teil

|
|