
Home Aktuelles Computer Hegau Humor Links Webcam Webcam-Archiv Special Webdiary Sitemap
 |
Home Aktuelles Computer Hegau Humor Links Webcam Webcam-Archiv Special Webdiary Sitemap |
|
Teil 3 - Bildgröße verändern |
|
|
|
|
Zeichenerklärung: |
|
[Strg] |
Die in den eckigen Klammern stehende Taste drücken, bei einem Plus-Zeichen zwischen zwei aufeinander folgenden Tasten müssen diese gleichzeitig gedrückt werden. |
|
'Menü' |
Menübezeichnungen und Menüeinträge |
|
"Eingabe" |
Tastatureingaben (immer ohne die "-Zeichen eingeben) |
|
'Text' |
Programm-, Fenster- oder Schaltflächentexte und -namen |
|
Bildausschnitt bestimmen |
|
Meist stimmt der Bildausschnitt im Foto nicht mit den Vorstellungen des Fotografen überein. Dem kann man aber mit den Maskenwerkzeugen in Picture Publisher abhelfen. Diese befinden sich im sogenannten Werkzeugkasten. Normalerweise befindet sich dieser links am Bildschirmrand. Sollte er nicht angezeigt werden muss er eingeschaltet werden. Dieses geschieht im Menü 'Ansicht' im Unterpunkt 'Symbolleisten...'. Hier einen Haken unter 'Werkzeugkasten setzten. |
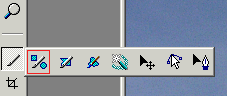 |
Um einen rechteckigen Bildausschnitt zu bestimmen braucht man das Werkzeug 'Rechteckige/Elliptische Maske'. Dazu auf das Symbol 'Maskenwerkzeuge' klicken und im aufklappenden Menü den ersten Eintrag anklicken (im Bild rot gekennzeichnet). |
|
|
Jetzt eine Maske mit der linken Maustaste in der gewünschten Größe aufziehen. Sollte das nicht auf Anhieb gelingen, gibt es noch ein paar kleine Tricks. Wenn man beim Maskenaufziehen die [STRG]-Taste gedrückt hält, wird die Maske genau quadratisch. Wird die [ALT]-Taste gedrückt, kann man die Maskengröße horizontal und vertikal verändern. Die Maskenposition lässt sich durch zusätzliches drücken der rechten Maustaste verändern. |
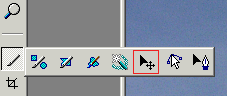 |
Hat man die Maustaste schon losgelassen, kann man die Maskengröße und -position mit dem Werkzeug 'Maske umformen' verändern. Nach der Auswahl des Werkzeugs damit in die Maske klicken. Jetzt erscheinen an der Maske acht schwarze Punkte. Durch ziehen an diesen Punkten wird die Maskengröße verändert. Die Position der Maske wird durch klicken in die Maske und nachfolgendes ziehen in die gewünschte Richtung geändert. |
|
 |
Ist die gewünschte Größe und Position der Maske erreicht, muss das Bild auf die Maske beschnitten werden. Das geschieht mit dem Menüpunkt 'Schneiden' im Menü 'Maske'. |
 |
Das Bild ist jetzt auf die gewünschte Größe beschnitten. Als letztes nur noch mit dem Menüpunkt 'Entfernen' im Menü 'Maske' die Maske ausblenden. |
|
Bildgröße ändern |
||
 |
Maßeinheit ändern: |
|
 |
Auflösung einstellen: |
|
 |
Gewünschte Bildgröße einstellen:
|
|
|
|
|
|
|
Bild schärfen |
||
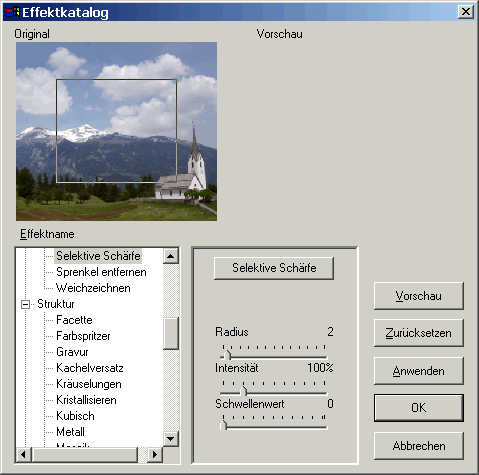 |
Beim verkleinern der Bildgröße kommt es durch das herausrechnen von Bildpunkten zu einem unscharfen Bild. Diesen Mangel sollte man natürlich beheben. Dies geschieht mit dem Menüpunkt 'Effektfilter...' im Menü 'Effekte'. Hier in der Liste links unter 'Fototechnik' den Punkt 'Selektive Schärfe' auswählen. Unten in der Mitte sieht man die Einstellungen, die sich bei mir als optimal erwiesen haben. Mit diesen Einstellungen und Klick auf 'OK' das Bild schärfen. Wenn die Scharfe nicht ausreicht, mit dem Schieberegler 'Radius' mehr als 2 einstellen und die Aktion wiederholen. Zuviel Radius ist aber meist nicht qualitätsverbessernd. Weiter unten einige Beispielbilder, bei denen die Wirkung des Filters 'Selektive Schärfe' bei verschiedenen Radiuseinstellungen dokumentiert ist. |
 |
Ungeschärftes Bild |
|
 |
Geschärftes Bild mit Radius 2 |
|
 |
Geschärftes Bild mit Radius 5 |
|
 |
Geschärftes Bild mit Radius 12 |
|
 |
Hier zum Vergleich ein Bild, das mit dem Filter 'Scharfzeichnen' bearbeitet wurde. Funktioniert auch, aber besonders bei kritischen Bildinhalten erzielt der Filter 'Selektive Schärfe' meiner Meinung nach die besten Ergebnisse. Aber je nach Bild auch mal diesen Filter ausprobieren und die Ergebnisse vergleichen. |
|
Copyright: Peter Kachold |
Stand: 14.07.2001 |
|
|
http://www.kachold.de/grafik_pp3.html |
![]()
![]()