
Home Aktuelles Computer Hegau Humor Links Webcam Webcam-Archiv Special Webdiary Sitemap
 |
Home Aktuelles Computer Hegau Humor Links Webcam Webcam-Archiv Special Webdiary Sitemap |
|
Teil 3 - Weitere Einstellungen und Erklärungen |
|
|
|
Zeichenerklärung: |
|
[Strg] |
Die in den eckigen Klammern stehende Taste drücken, bei einem Plus-Zeichen zwischen zwei aufeinander folgenden Tasten müssen diese gleichzeitig gedrückt werden. |
|
'Menü' |
Menübezeichnungen und Menüeinträge |
|
"Eingabe" |
Tastatureingaben (immer ohne die "-Zeichen eingeben) |
|
'Text' |
Programm-, Fenster- oder Schaltflächentexte und -namen |
|
Auf dieser Seite werden die Bedeutung der
Schaltflächenleisten oben und rechts an den Dateifenstern und weitere
Einstellungsmöglichkeiten des Programms WS_FTP beschrieben. |
|
Schaltflächen im Dateifenster: |
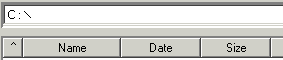 |
Ein Mausklick auf eine der Schaltflächen im Dateifenster
(Name, Date oder Size) sortiert die Dateieinträge nach der gewählten
Schaltfläche. Ein weiterer Klick kehrt die Sortierung um. Damit können
zum Beispiel mit Klick auf 'Date' schnell alle an einem bestimmten
Tag übertragenen Daten angezeigt werden. |
|
Bedeutung der Schaltflächen: |
|||||||||||
|
Mit Klick auf diese Schaltfläche wird ein Fenster geöffnet, in dem ein Directory (ein Ordnername) eingegeben werden kann, in das gewechselt werden soll. Das wechseln der Verzeichnisse ist aber mit der Maus einfacher (wie auf der vorherigen Seite beschrieben). |
|||||||||||
|
Erstellt ein Directory (einen Ordner) im entsprechenden Verzeichnis. Im Fenster den Ordnernamen eingeben und nach dem klicken von 'OK' wird der Ordner erstellt. |
|||||||||||
|
|||||||||||
|
Zeigt den Inhalt einer gewählten Datei im Editor an |
|||||||||||
|
Startet die gewählte Datei, wenn es eine Programmdatei ist. |
|||||||||||
|
Im dem sich öffnenden Fenster kann ein neuer Dateiname eingegeben werden. Die gewählte Datei wird mit Klick auf 'OK' umbenannt. |
|||||||||||
|
Mit dieser Schaltfläche können die gewählten Dateien gelöscht werden. Im sich öffnenden Fenster auf 'Yes' klicken und die Datei ist endgültig gelöscht. Das Löschen kann nicht rückgängig gemacht werden. |
|||||||||||
|
Mit dieser Taste wird die Anzeige aufgefrischt. Dies kann nötig sein, wenn während das Programm Online ist, neue Dateien in das Verzeichnis gespeichert werden. Manchmal werden diese erst nach einem Refresh angezeigt. |
|||||||||||
|
Nach Klick auf diese Schaltfläche wird ein Editorfenster geöffnet, in dem der Inhalt des Directorys aufgelistet wird. Dies ist recht praktisch zur Dokumentation der Inhalte der Verzeichnisse auf dem Webserver. |
|||||||||||
|
|
|||||||||||
|
Weitere Einstellungsmöglichkeiten: |
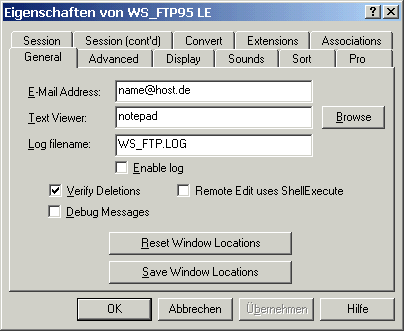 |
General |
|
|
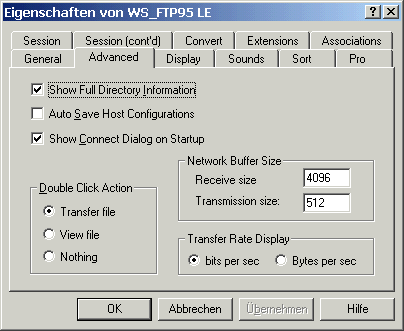 |
Advanced |
|
|
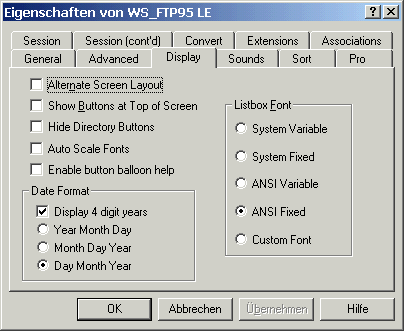 |
Display |
|
|
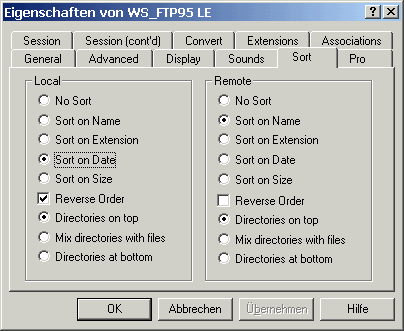 |
Sort |
|
|
|
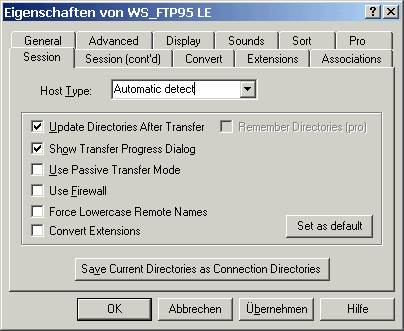 |
Session |
|
|
|
|
|
Extensions |
|
|
|
Weitere Hilfe zum Programm (nur in Englisch) gibt es beim klicken auf den Button 'Help'. |
|
|
|
Copyright: Peter Kachold |
Stand: 21.10.2001 |
|
|
http://www.kachold.de/anl_wsftp3.html |
![]()