
Home Aktuelles Computer Hegau Humor Links Webcam Webcam-Archiv Special Webdiary Sitemap
 |
Home Aktuelles Computer Hegau Humor Links Webcam Webcam-Archiv Special Webdiary Sitemap |
Die Webseiten sind fertig. Jetzt geht es nur noch darum, sie online zu
bringen. Viele Web-Editoren wie Frontpage, Dreamweawer, HomeSite oder Fusion bringen
Programmteile mit, die einen Upload der Seiten bewerkstelligen.
![]()
Wenn man aber ohne diese Programme mit einem kleinen HTML-Editor seine Seiten
erstellt hat oder die volle Kontrolle über den Upload seiner Seiten haben will,
braucht man ein FTP-Programm (FTP = File Transfer Protocol).
![]()
Auf diesen Seiten werde ich in einer kleinen Anleitung die Benutzung des
FTP-Programms WS_FTP Light beschreiben. Dabei beschränke ich mich auf die
Funktionen die man braucht, um seine Webseiten online zu bringen.
|
Teil 1 - Einrichten und starten von WS_FTP |
|
|
|
|
Zeichenerklärung: |
|
[Strg] |
Die in den eckigen Klammern stehende Taste drücken, bei einem Plus-Zeichen zwischen zwei aufeinander folgenden Tasten müssen diese gleichzeitig gedrückt werden. |
|
'Menü |
Menübezeichnungen und Menüeinträge |
|
"Eingabe" |
Tastatureingaben (immer ohne die "-Zeichen eingeben) |
|
'Text' |
Programm-, Fenster- oder Schaltflächentexte und -namen |
Das Programm WS_FTP Light ist eine Version des
FTP-Programms WS_FTP Pro der Firma Ipswitch, das kostenlos für Universitätsangehörige
und alle anderen Privatpersonen ist, wenn sie es nur
zu nichtgewerblichen Zwecken nutzen. Das Programm ist unter Windows 95 / 98 / NT / 2000 lauffähig.
Zu finden ist es unter der URL: |
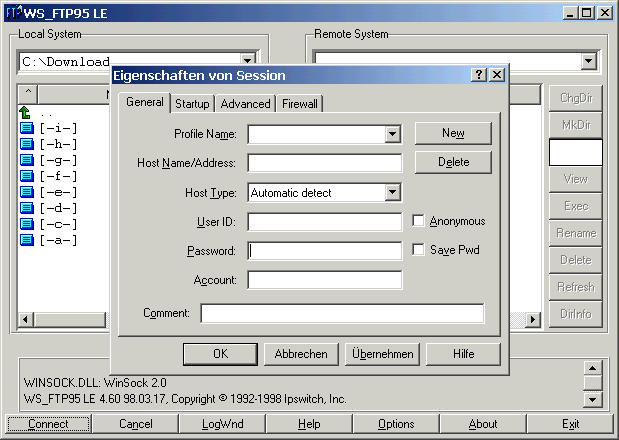 |
|
|
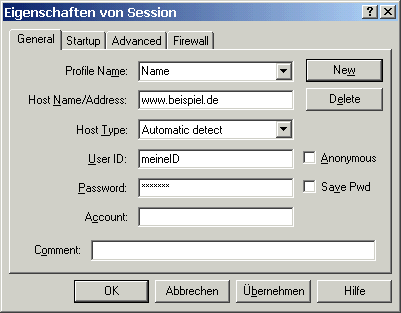 |
Jetzt müssen einige Eingaben erfolgen: |
|
|
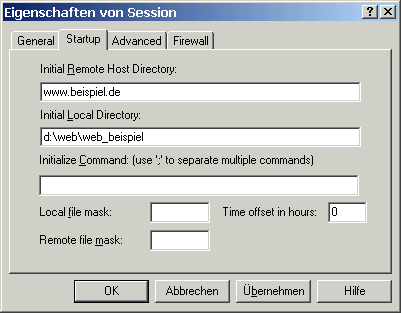 |
Jetzt auf den Tab 'Startup' wechseln und hier
folgende Angaben machen: |
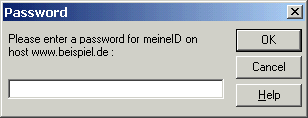 |
Wenn das Passwort nicht, wie oben beschrieben eingeben wurde, erscheint dieses Fenster. Hier das Passwort eingeben und 'OK' klicken |
|
Der Fortschritt des Anmeldevorgangs kann im unteren
Bereich des WS_FTP-Fensters im Log-Bereich beobachtet werden. |
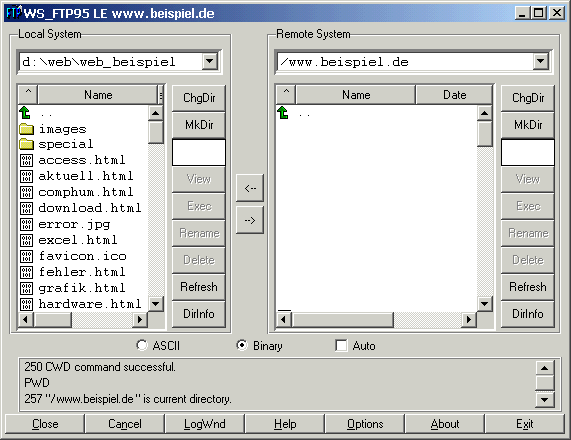 |
WS-FTP Light Startbildschirm nach erfolgreicher Anmeldung |
|
Wenn der Anmeldevorgang gelungen ist, erscheinen im linken Fenster (Local System) die Dateien in dem Verzeichnis, das man unter 'Initial Local Directory' (siehe oben) angegeben hat. Das rechte Fenster (Remote System) stellt das Verzeichnis auf dem Webserver dar. Da noch keine Dateien hochgeladen wurden, ist es noch leer. Die Größe der Fenster kann variiert werden. Dazu wird einfach der Cursor auf den linken Fensterrand des Remote-Fensters gesetzt und das Fenster dann unter drücken der linken Maustaste und ziehen vergrößert oder verkleinert. Genauso können die Spaltengrößen der Rubriken (Name, Date usw.) in den Fenstern verändert werden. |
|
|
Copyright: Peter Kachold |
Stand: 21.10.2001 |
|
|
http://www.kachold.de/anl_wsftp.html |
![]()